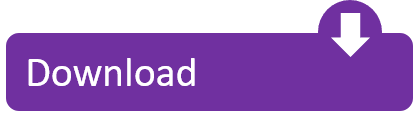- No Mail Merge Wizard In Word For Mac Download
- No Mail Merge Wizard In Word For Macs
- No Mail Merge Wizard In Word For Mac Os
- Mac Mail Merge Labels
Under the 'Tools' menu, click on 'Microsoft Word:mac', then 'Create Mail Merge'. You should specify that you want to merge to 'Mailing Labels'. Once you're in Word, if the 'Mail Merge Manager' doesn't appear, select it under the 'Tools' menu. First click on Create New which will reveal a drop down menu. For more info, see Prepare your data source in Excel for a mail merge in Word for Mac. Outlook Contact List contains data in a format that can be read by Word. See Use Outlook contacts as a data source for a mail merge. Word data file is a data source you can create on the fly, within Word. For more info, see Set up a mail merge list with Word. For more info, see Data sources you can use for a mail merge. If you don’t have a mailing list, you can create one during mail merge. If you're using an Excel spreadsheet, format the ZIP Codes or postal codes column as text to preserve any zeros. For more info see Format mail merge numbers, dates, and other values in Excel.
MS-Word / General FormattingThe Mail Merge wizard guides you through the process of merging a main document and a data source.
To set up mail merge for letters by using the Mail Merge wizard- Create a document containing the text of the letter.
- On the Mailings tab, in the Start Mail Merge group, click the Start Mail Merge button, and then click Step by Step Mail Merge Wizard.
- In the Mail Merge task pane, with the Letters option selected, at the bottom of the pane, click Next: Starting document.
- With the Use the current document option selected, click Next: Select recipients.
- With the Using an existing list option selected, click Browse. Then in the Select Data Source dialog box, identify the data source, and click Open.
- If necessary, in the Select Table dialog box, click the table you want to use as your data source, and then click OK.
- In the Mail Merge Recipients dialog box, sort or filter the records as necessary, and then click OK.
- At the bottom of the Mail Merge task pane, click Next: Write your letter, andthen insert the required merge fields in the main document, either by clickingitems in the task pane or by clicking buttons in the Write & Insert Fields group on the Mailings tab.
Tip Clicking Address Block or Greeting Line opens a dialog box in which you canrefine the fields' settings, whereas clicking individual fields from the Insert Merge Field list inserts them with their default settings.To set up mail merge for email messages by using the Mail Merge wizard
- Create a document containing the text of the email message.
- On the Mailings tab, in the Start Mail Merge group, click the Start Mail Merge button, and then click Step by Step Mail Merge Wizard.
- In the Mail Merge task pane, click E-mail messages, and then click Next: Starting document.
- With the Use the current document option selected, click Next: Select recipients.
- Click Select from Outlook contacts, and then click Choose Contacts Folder. If the Choose Profile dialog box opens, select the Outlook profile from which you wantto choose your recipients, and then click OK. Then in the Select Contacts dialog box, identify the data source, and click OK.
- In the Mail Merge Recipients dialog box, sort or filter the records as necessary, and then click OK.
- In the Mail Merge task pane, click Next: Write your e-mail message, and insert the necessary merge fields.
- Preview the merged email messages, and then click Next: Complete the merge.
- Click Electronic Mail, and in the Merge to E-mail dialog box, do the following:
- Verify that Email Address is selected in the To box.
- Enter a message subject in the Subject line box.
- Select the message format you want in the Mail format box.
- With the All option selected in the Send records area, click OK.
- Open a new blank document, and display paragraph marks.
- On the Mailings tab, in the Start Mail Merge group, click the Start Mail Merge button, and then click Step by Step Mail Merge Wizard.
- On the Select document type page of the Mail Merge task pane, click Envelopes, and then click Next: Starting document.
- With Change document layout selected on the Starting document page, click Envelope options.
- In the Envelope Options dialog box, do the following, and then click OK:
- On the Envelope Options page, choose the envelope size, and specify the font and location for the delivery address and the return address.
- On the Printing Options page, verify that the default printer shown is the one you want to use, specify the way you will insert the envelopes into the printer,and choose the feed location. (For envelopes, this is usually manual feed.)
- At the bottom of the Mail Merge task pane, click Next: Select recipients.
- On the Select recipients page, click the type of data source you will use. Then select or create the data source, and refine the recipient list as appropriate.
- At the bottom of the Mail Merge task pane, click Next: Arrange your envelope.
- In the document formatted by Word to match your selections, position the cursor at the upper-left paragraph mark, and then enter the return address as you want it to appear on all envelopes.
- Position the cursor at the centered paragraph mark. On the Arrange your envelope page of the Mail Merge task pane, click Address Block.
- In the Insert Address Block dialog box, specify the address elements you want to include, and preview the results. Then click OK.
- Open a new blank document.
- On the Mailings tab, in the Start Mail Merge group, click the Start Mail Merge button, and then click Step by Step Mail Merge Wizard.
- On the Select document type page of the Mail Merge task pane, click Labels, and then click Next: Starting document.
- With Change document layout selected on the Starting document page, click Label options.
- In the Label Options dialog box, do the following, and then click OK:
- In the Printer information area, click the type of printer you intend to use. If you choose Page printers, select the printer tray.
- In the Label information area, click the label brand in the Label vendors list, and then click the product number in the Product number list.
Or
To set up the mail merge for custom labels, click New Label. In the Label Details dialog box, enter a name, margin dimensions, page size, and thenumber of labels across and down each sheet. Then click OK.
- At the bottom of the Mail Merge task pane, click Next: Select recipients.
- On the Select recipients page, click the type of data source you will use. Then select or create the data source, and refine the recipient list as appropriate.
- At the bottom of the Mail Merge task pane, click Next: Arrange your labels, and then ensure that you can see the left edge of the main document.
- With the cursor positioned in the first cell, click Address block on the Arrange your labels page.
- In the Insert Address Block dialog box, click OK to accept the default settings.
- In the Mail Merge task pane, click Update all labels.
- Open a new blank document, and display paragraph marks.
- On the Mailings tab, in the Start Mail Merge group, click the Start Mail Merge button, and then click Step by Step Mail Merge Wizard.
- In the Mail Merge task pane, click Directory, and then click Next: Starting document.
- In the Mail Merge task pane, with the Directory option selected, at the bottom of the pane, click Next: Starting document.
- With the Use the current document option selected, click Next: Select recipients.
- In the Mail Merge task pane, click the type of data source you will use. Then select or create the data source, and refine the recipient list as appropriate.
- At the bottom of the Mail Merge task pane, click Next: Arrange your directory, and insert the necessary merge fields.
Checking for Errors
You can validate that a main document and data source will merge successfully by usingthe Auto Check feature. When running an automatic check, you can simulate or completethe merge. You can display errors on screen as the merge occurs, or write errors to a separate document.
To validate a mail merge operation before merging source documents- Prepare the main document and data source, and set up the mail merge for the type of output you want.
- On the Mailings tab, in the Preview Results group, click the Auto Check for Errors button.
- In the Checking and Reporting Errors dialog box, click Simulate the merge and report errors in a new document. Then click OK.
- For each error that the Auto Check feature reports, in the Invalid Merge Field dialog box, click Remove Field or choose the matching field from the Fields in data source list.
- Prepare the main document and data source, and set up the mail merge for the type of output you want.
- On the Mailings tab, in the Preview Results group, click the Auto Check for Errors button.
- In the Checking and Reporting Errors dialog box, do one of the following, and then click OK:
- Click Complete the merge, pausing to report each error as it occurs, and then click OK.
- Click Complete the merge without pausing. Report errors in a new document, and then click OK.
- For each error that the Auto Check feature reports, in the Invalid Merge Fielddialog box, click Remove Field or choose the matching field from the Fields in data source list.
In this tutorial:
When you use the Tools –> Mail Merge Wizard in OpenOffice, it is quite limiting in that you are restricted to ending up with an address block. The way to insert other fields is not as obvious.
I have put together the tutorial below to guide you through my way of tackling a requirement of inserting fields in a document that are merged from a separate data source. These fields do not necessarily fill up an address section, but may be used in other parts of the document.
Assumed software: OpenOffice v.2.0 (minimum)
STEP 1: The Data Source
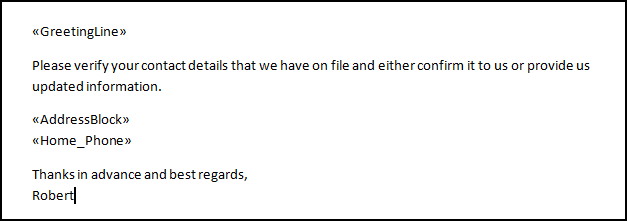
Have a spreadsheet (either MS Excel or OpenOffice Calc) with the data ready. You can use other data sources, however for the sake of this exercise, we will use a spreadsheet.
STEP 2: Set up the merge document
This is the document which you will be using as the basis for the merge. Type it out in Writer with all the spaces provided for the data that you wish to merge. In the example below, I have three spaces – next to ”Dear”, ”Username” and ”Password”.
STEP 3 – Connect the data source
Click on Insert –> Field –> Other…
Then click on the Database Tab, and then click on the ”Browse” button and select the spreadsheet you wish to use as your data source. (Click on the image below for a larger version)
No Mail Merge Wizard In Word For Mac Download
[Click on the file above to enlarge screenshot]
This will add the data source to the list.
STEP 4 – Insert the fields from the data source in to your form/letter.
(1) Select ”Mail Merge Fields” (see picture above)
(2) Then in the right hand pane, click on the ”+” sign next to the spreadsheet name, and the sheet name, until you can see the heading names from your data source.
[click on the above screen shot to see this enlarged – repeat items 3, 4 & 5 from this step until you have added all the fields to your document]
(3) Click on the name of the field you want to insert into the document
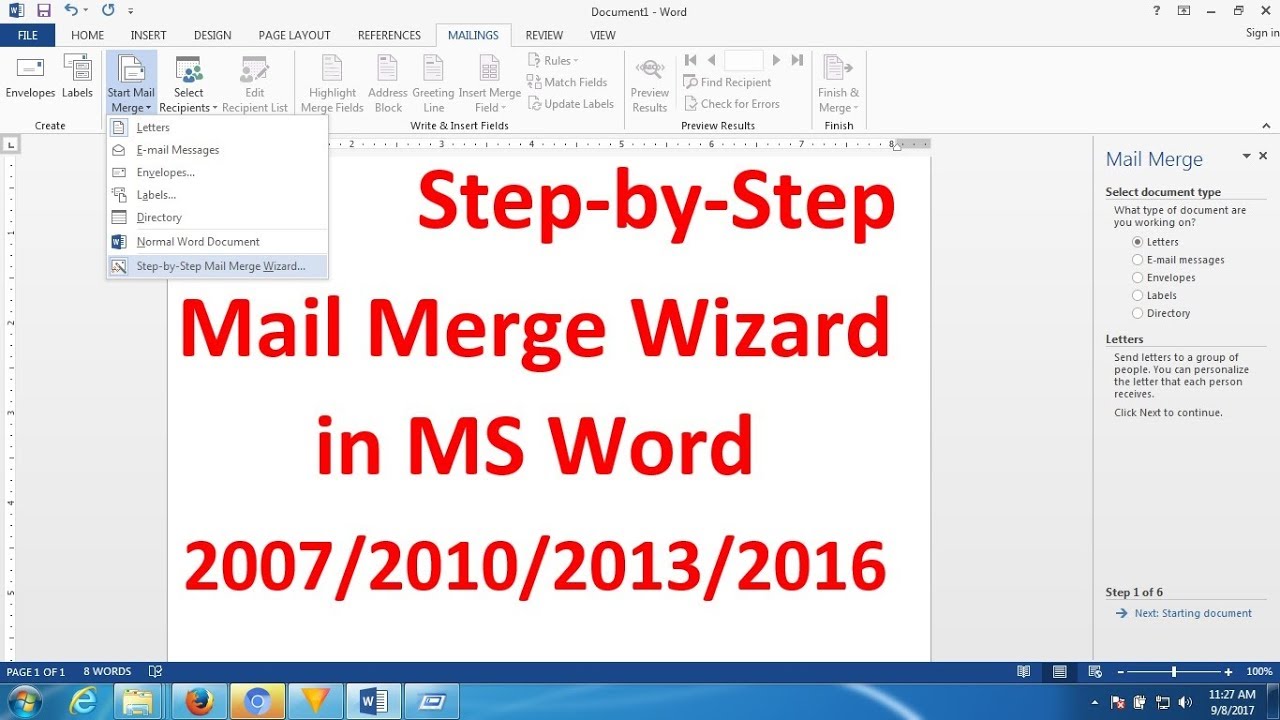
(4) Click on the space in the document where you want the field to appear
(5) Click on insert
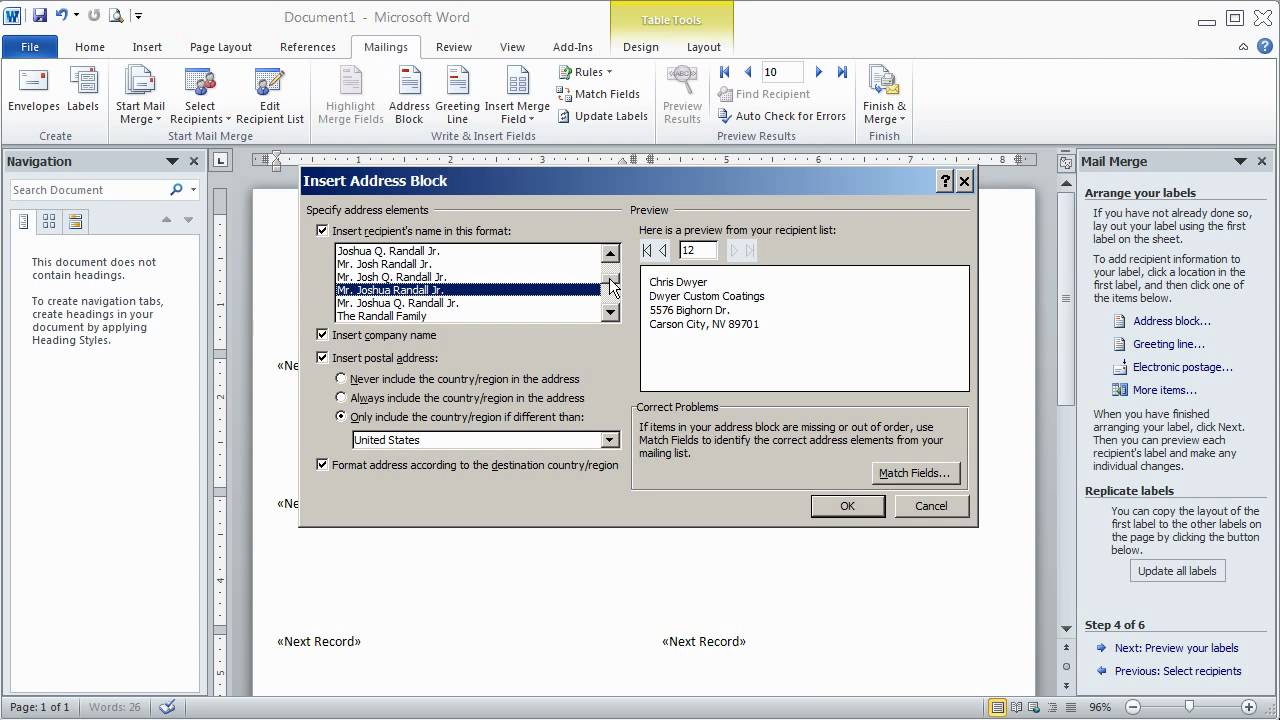
Have a spreadsheet (either MS Excel or OpenOffice Calc) with the data ready. You can use other data sources, however for the sake of this exercise, we will use a spreadsheet.
STEP 2: Set up the merge document
This is the document which you will be using as the basis for the merge. Type it out in Writer with all the spaces provided for the data that you wish to merge. In the example below, I have three spaces – next to ”Dear”, ”Username” and ”Password”.
STEP 3 – Connect the data source
Click on Insert –> Field –> Other…
Then click on the Database Tab, and then click on the ”Browse” button and select the spreadsheet you wish to use as your data source. (Click on the image below for a larger version)
No Mail Merge Wizard In Word For Mac Download
[Click on the file above to enlarge screenshot]
This will add the data source to the list.
STEP 4 – Insert the fields from the data source in to your form/letter.
(1) Select ”Mail Merge Fields” (see picture above)
(2) Then in the right hand pane, click on the ”+” sign next to the spreadsheet name, and the sheet name, until you can see the heading names from your data source.
[click on the above screen shot to see this enlarged – repeat items 3, 4 & 5 from this step until you have added all the fields to your document]
(3) Click on the name of the field you want to insert into the document
(4) Click on the space in the document where you want the field to appear
(5) Click on insert
When you have inserted all the fields in the document, close the insert fields box (click on ”Close”) and you should be able to see the fields in your document, something like the following.
Now you are ready to merge.
STEP 5 – Perform the Merge
Select Tools –> Mail Merge Wizard
No Mail Merge Wizard In Word For Macs
When the wizard window pops up, select ”Use the current document”
Then on the left side of the box, click on ”Save, print or send” (highlighted below).
No Mail Merge Wizard In Word For Mac Os
You will then get a window that states ”creating documents…”
Mac Mail Merge Labels
Step 6: Saving and Printing the merged document(s)
From here you will need to decide if you want one large document, or many small documents… whether you will save the merged document, the original document or just print – it”s entirely up to you. My usual tendency is to save the merged document as one document, that way I can do global replace or fiddle if I need to do anything prior to printing. Once finished I usually delete the merged document.